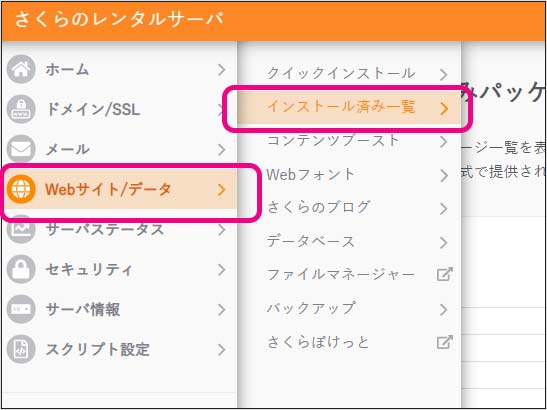【さくらサーバー新コントロールパネル対応】ドメインをSSL対応する
2021.06.17公開 / 2021.10.21更新
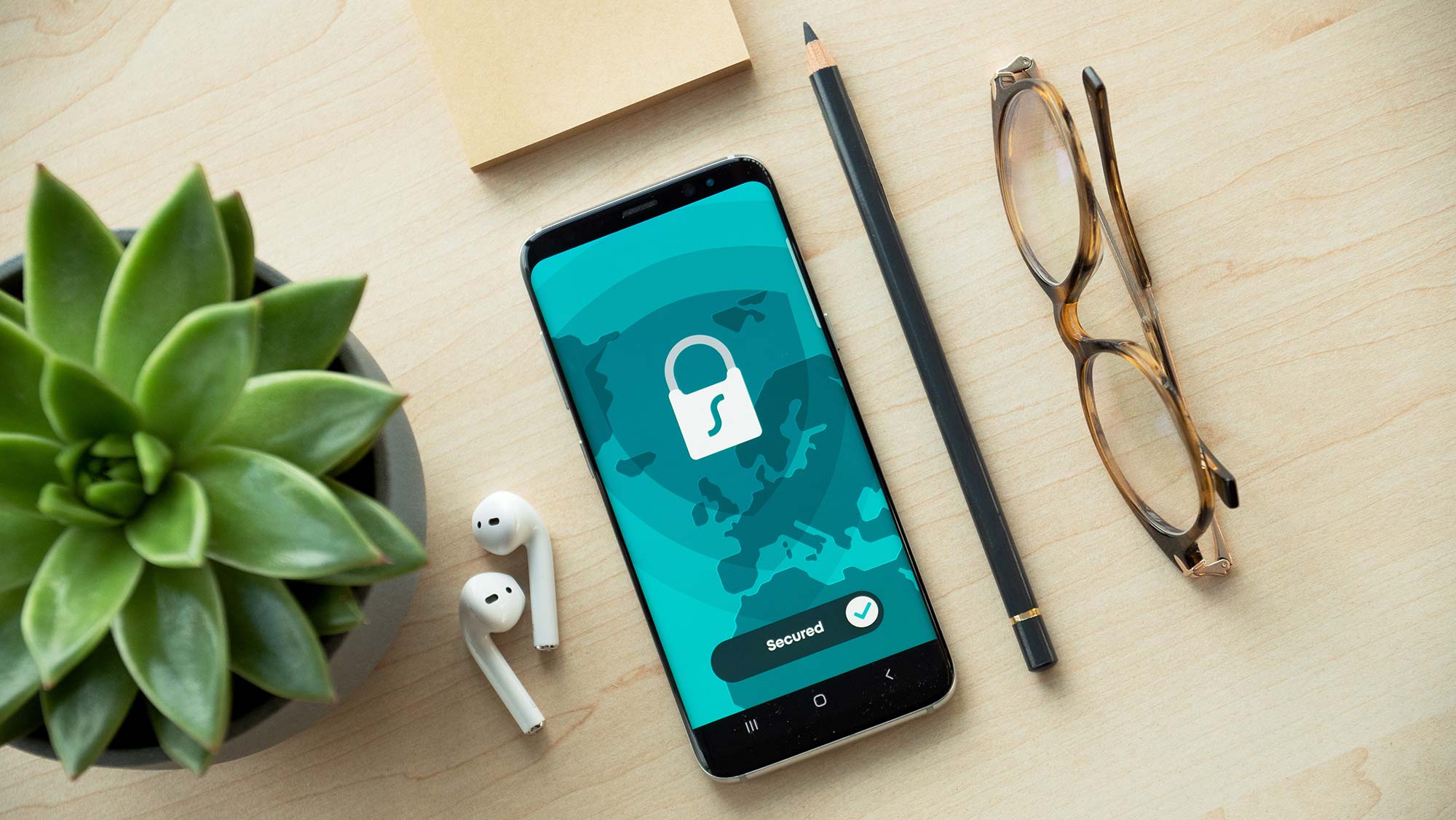 " alt="">
" alt="">2021.06.17公開 / 2021.10.21更新
さくらサーバーのフォルダにWordPressをインストールする方法をご紹介します。
インストールは、サーバーとドメインの対応と、SSL対応まで済ませてから行ったほうが、余計な設定をする必要がなくスムーズです。
インストールをする前に、それらの設定が終わっているかを確認しておきましょう。
1.さくらサーバーのコントロールパネルにログインし、ホームから「WordPressインストール」をクリックしましょう。

2.WordPressをインストールするドメインを選択します
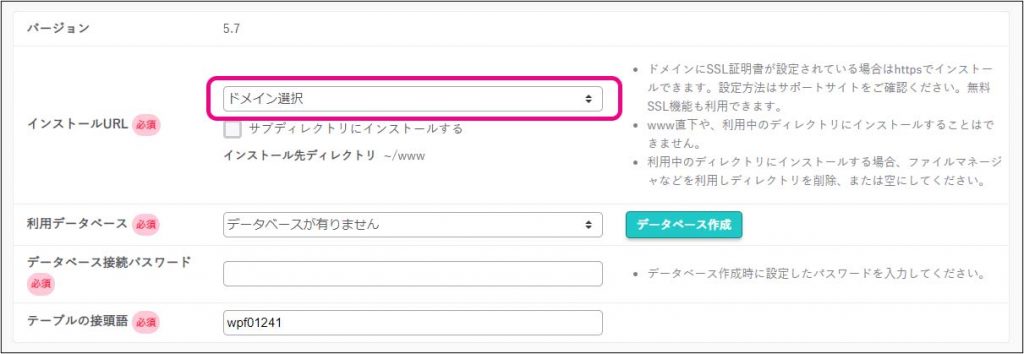
3.データベース作成ボタンをクリックして、Wordpress用のデータベースを作成します
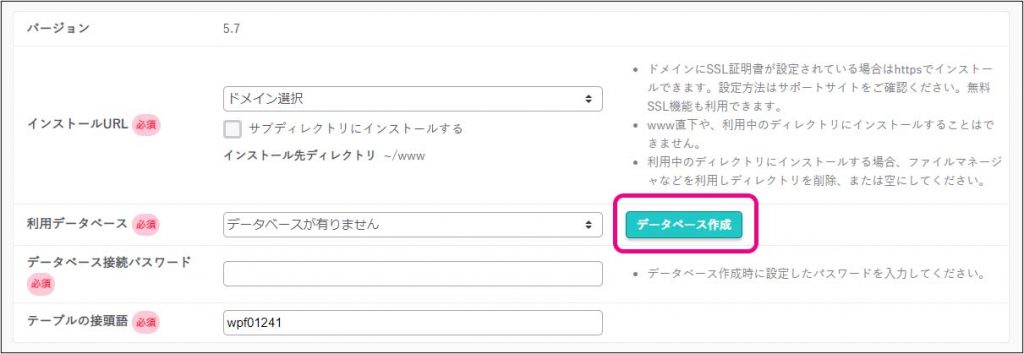
4.データベースの設定を入力します。
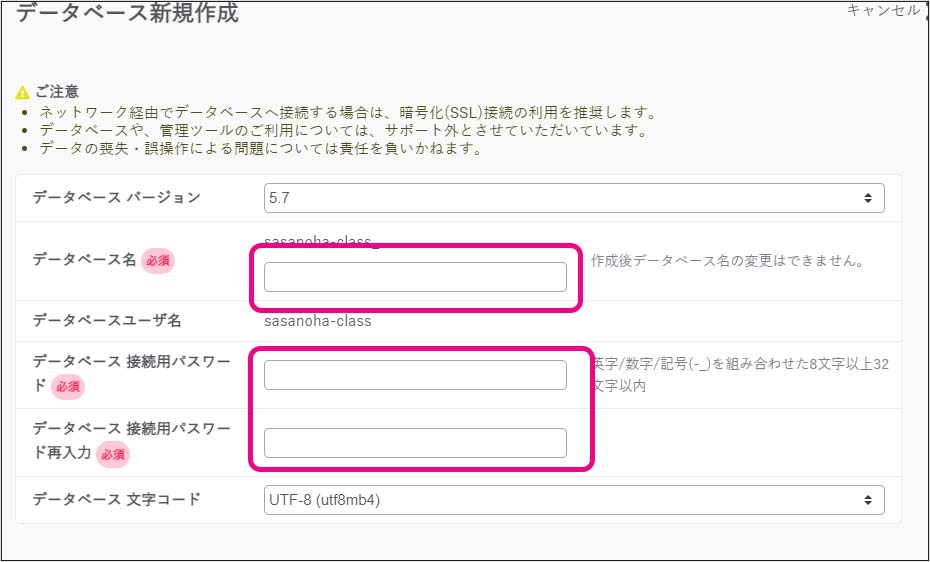
「データベース名」は任意のものを設定します。あまり長すぎないように設定するとよいです。2文字程度の半角英数字がいいと思います。
「データベース接続パスワード」も任意のものでOKです。
接続パスワードは念のため、メモして忘れないようにしましょう。
5.「同意する」にチェックをして、「作成する」をクリックします。
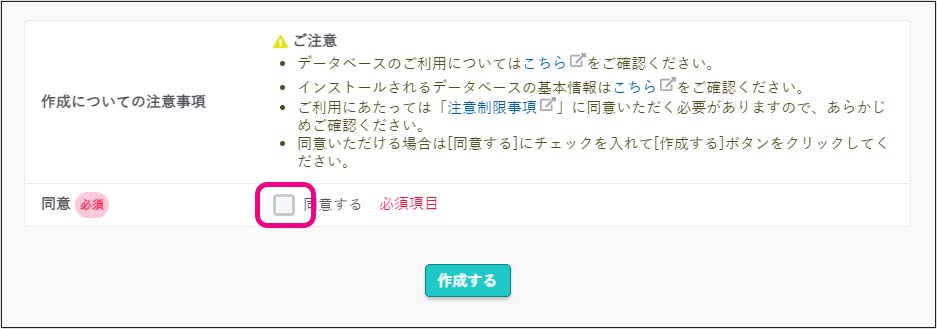
少し待つとデータベースが作成されます。
画面が戻ると、自動的に利用データベースなどが入力されている状態になっていると思いますので、そのまま設定を続けます。

6.WordPress情報を入力します
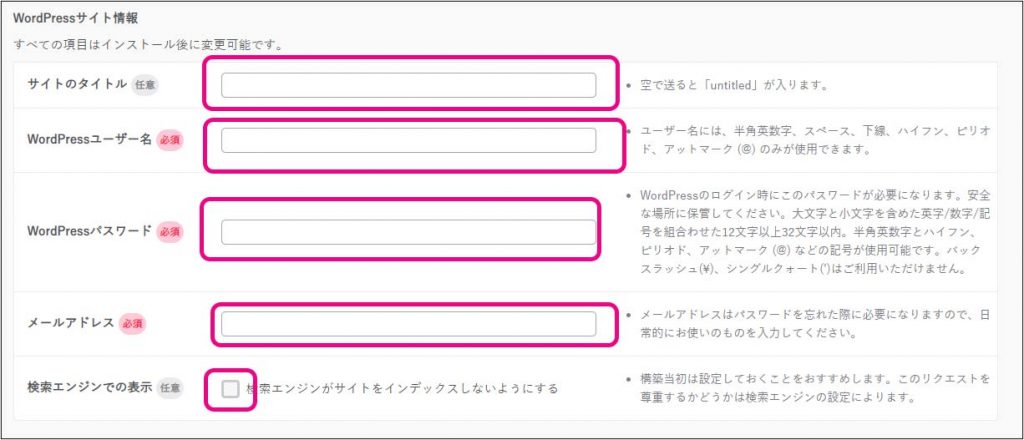
サイトのタイトルは任意のもの(後で変更可能です。店舗名などを入力しましょう)
WordPressユーザー名、パスワード、メールアドレスを入力します。
WordPressユーザー名、パスワードは、WordPressの管理画面にログインする際に使用するものなので、忘れずにメモをしておきましょう。
メールアドレスは後で変更することはできます。
また、検索エンジンがサイトをインデックスしないようにするはチェックを入れておきましょう。
このチェックを入れると、Googleなどがインデックスしないようになります。
(しっかり作りこみが終わって公開する段階になってから、後でチェックを外します)
7.下までスクロールして「ライセンス・利用規約に同意する」にチェックを入れて作成するをクリックします
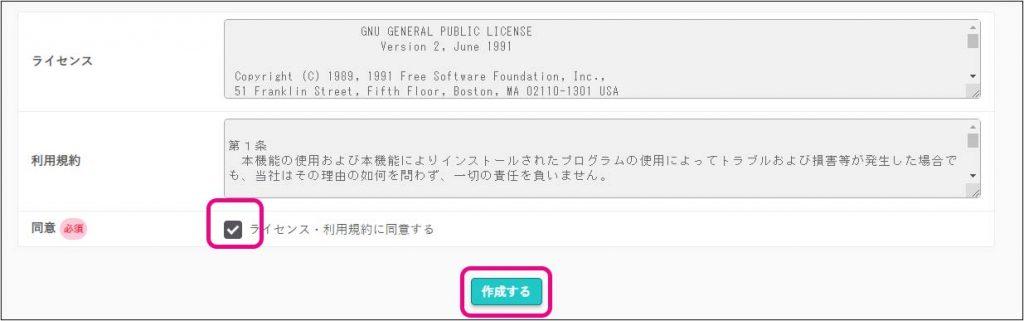
少し待つと画面が切り替わって、以下の画面が表示されます。これでインストールは完了です。
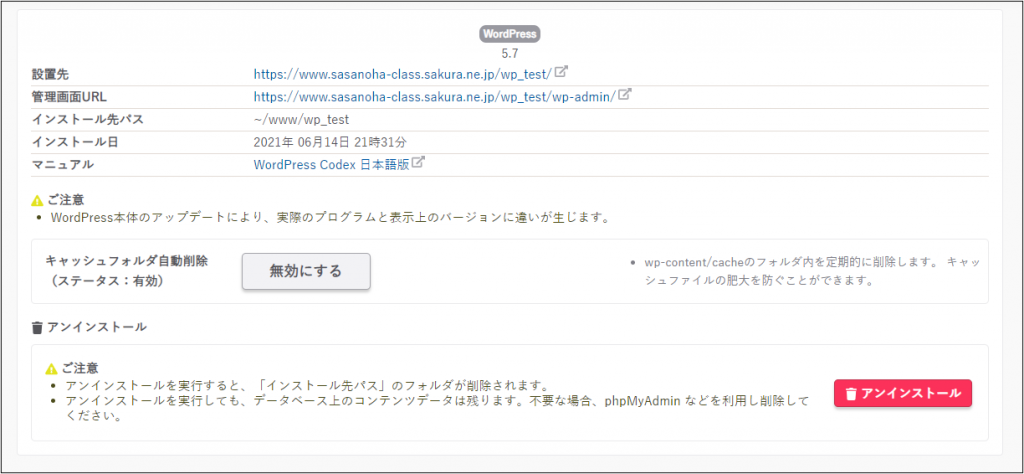
WordPressの管理画面にログインする際表示するログイン画面は、インストール完了後に表示される画面の「管理画面URL」をクリックすることで表示することができます。
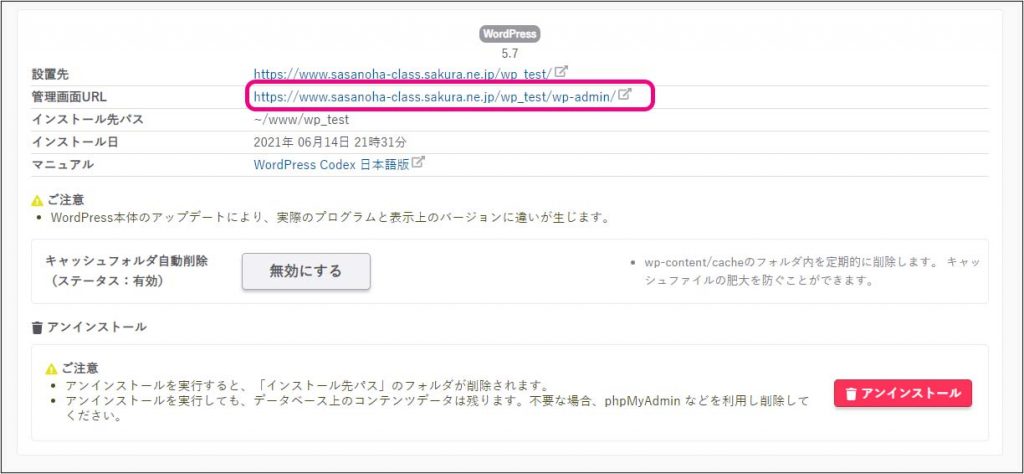
この画面は、さくらサーバーのコントロールパネルの画面から「Webサイト/データ」、「インストール済み一覧」を選択して表示させることが可能です。
URLを覚えてしまえば必要ありませんが、念のため覚えておきましょう!