【さくらサーバー新コントロールパネル対応】ドメインをSSL対応する
2021.06.17公開 / 2021.10.21更新
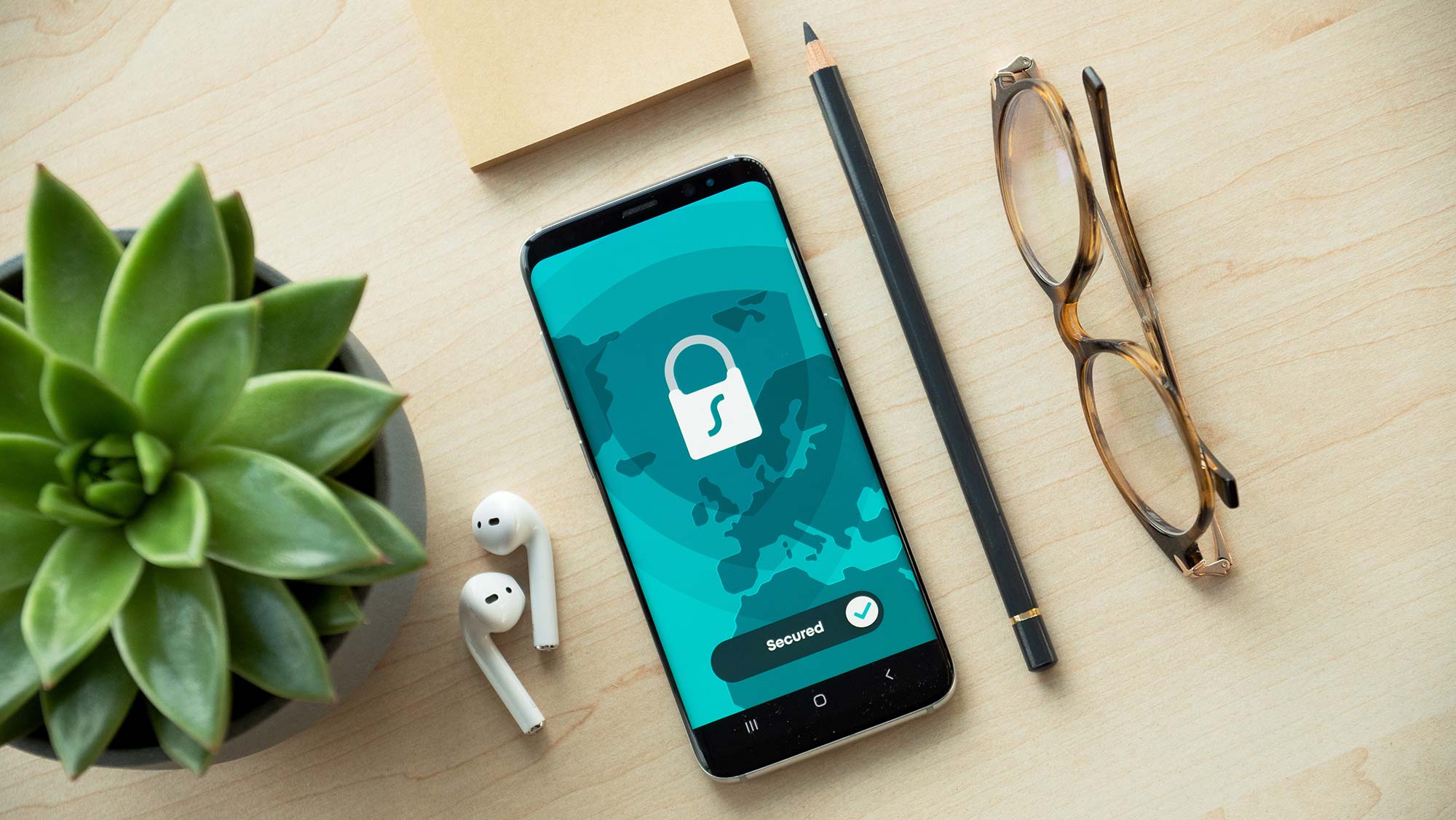 " alt="">
" alt="">2021.06.17公開 / 2021.10.21更新
ホームページを公開するにあたって、最初にしなければならない初期設定で挫折してしまう方も多いようです。
ここでは、
の3つのポイントについて解説します。
この記事のサンプル画像については、購入するドメインを「kunren-web.com」というドメインを取得することを前提に作成しています。
また、購入するドメインのことを「独自ドメイン」と言いますので、以下の記事の内容を理解されるうえで確認されてください。
ホームページを公開するには、サーバーをレンタルする必要があります。
自分でサーバーを用意することもできますが、管理が大変煩雑であること、セキュリティ管理がとても難しいので、そのコストを考えるとレンタルすることをおすすめしています。
サーバーをレンタルできる会社さんも数多くあるのですが、今まで利用してきて一番リーズナブルで対応もいいな、と感じている「さくらサーバー」さんをご紹介しようと思います。
まずは、さくらサーバーをレンタルし、仮登録をしてもらいましょう!
さくらサーバーのページを開いて、プランの申し込み、支払い方法の入力など、必要な情報を入力した後、購入を行います。
サーバーのレンタルプランがたくさんありますが、通常は「スタンダード」プランで十分です。
スタンダードプランを選択して、必要な内容を登録します。
なお、レンタルサーバーを利用するためには、初期費用と月々のレンタル料が必要です。金額を確認したうえで、契約を済ませてください。
また、購入するにあたって「ドメインを購入しませんか?」など、他のサービスについて提案があると思いますが、今回はサーバーをレンタルするだけでOKです。
少し時間差があって、次のような仮登録完了のお知らせのメールが届きます。

このメールの中に、サーバーのコントロールパネルにログインするためのパスワードが書いています。
その他必要な情報も載っているので、大切に保存しておきましょう。
さくらサーバーでドメインを取得することも可能で、さくらサーバーで購入すれば面倒な手続きなどはほとんど終わらせてくれるのですが、価格が少し高めに設定されています。
お名前.comを使って購入すれば、価格を抑えることができます。
少し設定する項目は増えますが、それほど難しくないのでお名前.comを使って購入してみましょう!
お名前.comにアクセスして、希望するドメインを入力します。
ドメインは一度購入すると変更することができません。また、一度ホームページにドメインを設定した場合は、安易に変更しないほうがいいです。
なので、ドメインはしっかり考えて購入することをおすすめします。
また、ドメインは.comや.co.jpなど、種類があるのですが、通常は.comを購入するとOKです。
商用利用の場合は金額の面などを考えて、.comをおすすめしています。
なお、購入する際に、支払い方法を選択する画面が表示されます。
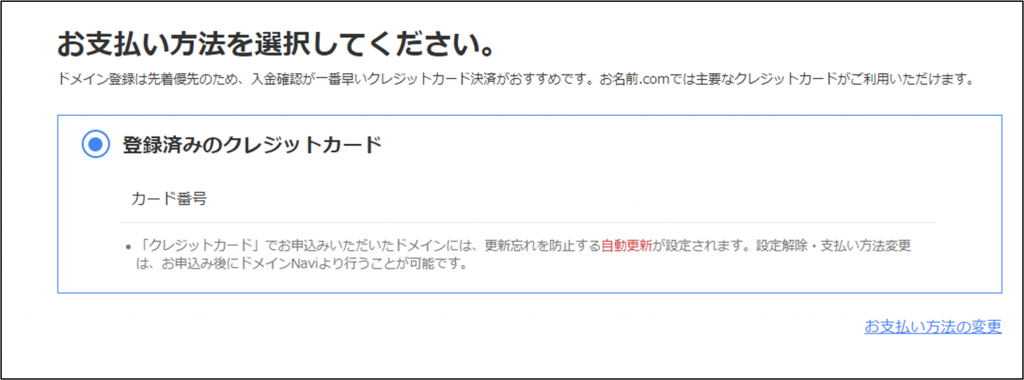
この画面の下部に「ご利用予定のサーバー」を選択する項目があります。
さくらサーバーを利用する場合は、この設定を「さくらサーバー」を選択しておくと、後で設定する必要がある内容を省略することが可能です。
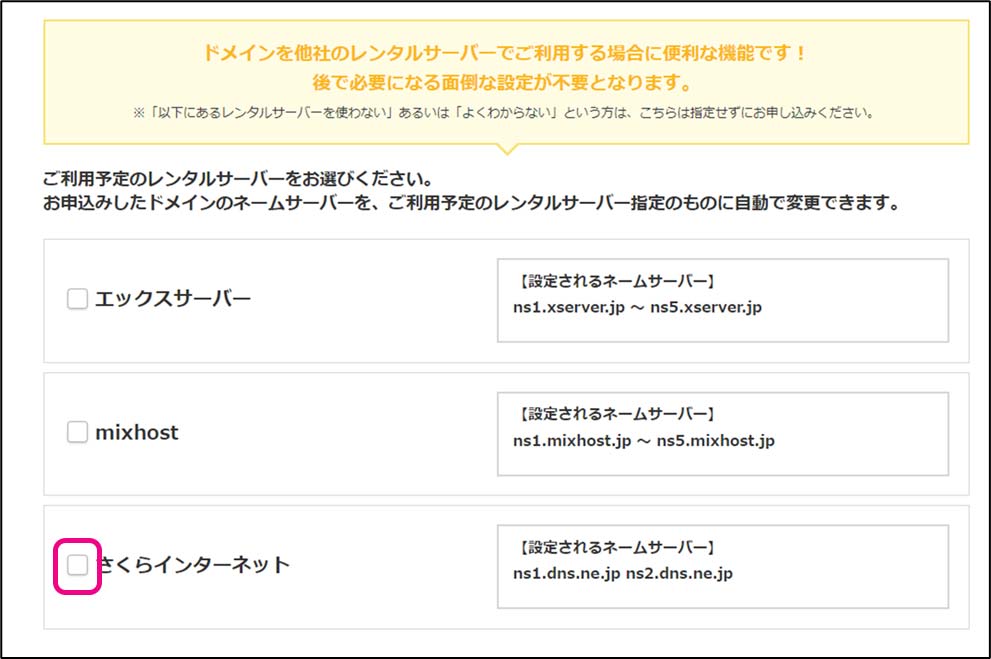
忘れないようにチェックしておきましょう!
なお、忘れてしまった場合の手順を以下には示しています。
この時点ではまだ、サーバーの契約とドメインの購入を行っただけです。
この2つはそれぞれ対応されていないので、ドメインにアクセスしても、さくらサーバーにアップロードしたページは表示されません。
まずは、さくらサーバー側で設定を行いましょう。
1.さくらのサーバーコントロールパネルにログインする
ログインする際のパスワードは、仮登録完了のメールに記載されていますので、確認しましょう!
2.左側のメニューから、ドメイン/SSLを選択する
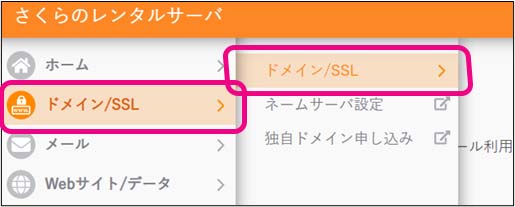
3.ドメイン新規追加のボタンをクリックする
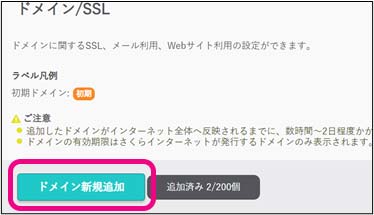
4.「他社で取得したドメインを移管せずに使う」の追加ボタンを選択する

5.ドメインを入力して追加をクリックする
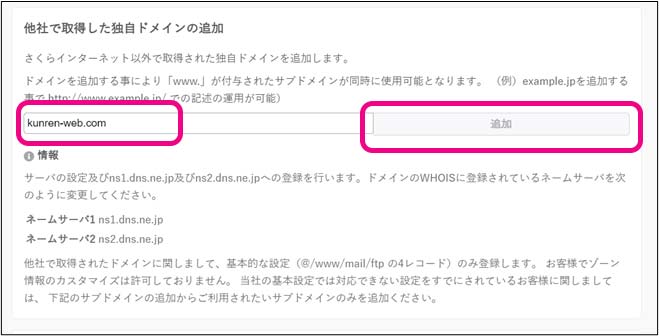
6.少し待つと設定が完了し、画面が切り替わる

ここまでで、さくらサーバー側で必要な「さくらでレンタルしたサーバーとドメインの紐づけ準備」が完了です。
なお、この方法はさくらサーバーでレンタルしたwwwフォルダに直接ドメインが紐づいています。
複数の店舗のホームページを一つのサーバーで管理する場合などは、別途フォルダを作成して紐づけを変更する必要があります。
今回はひとまず、wwwフォルダ直下に紐づけておきます。
最後に、きちんと設定できるか後で確認しやすいように、サーバーにファイルをアップロードしておきましょう。
メモ帳を開いて「index.html」というファイル名で保存し、内容は「テストページ」など、なんでもOKなので文字を入力しておきます。
さくらサーバーのコントロールパネルの画面、左側のメニューから「ホーム」を選択し、ファイルマネージャーを開いてアップロードを済ませておきます。
wwwフォルダに保存しておきましょう。
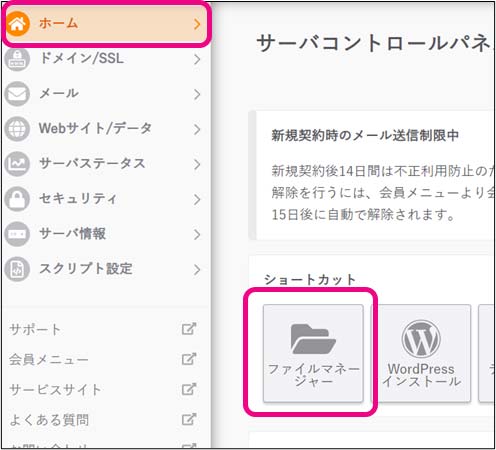
さくらサーバーとお名前.comで購入したドメインの紐づけは、さくらサーバー側だけの設定ではまだ完了しません。
お名前.com側の設定も必要です。
以下は、お名前.com側で必要な設定について解説しています。
1.お名前.comにログインする
2.上部のメニューからドメインを選択し、ドメイン機能一覧を選択する
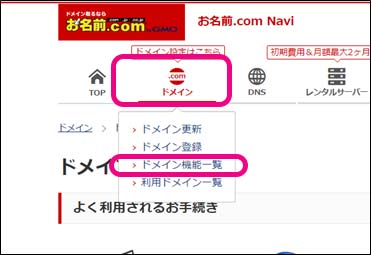
3.少し下にスクロールして、ネームサーバー設定の中のネームサーバーの変更を選択する
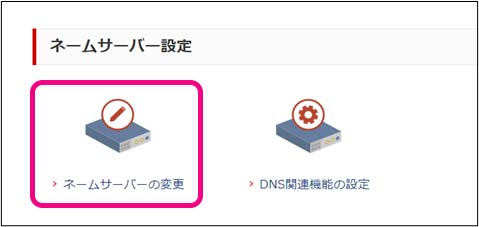
4.設定するドメインを選択する
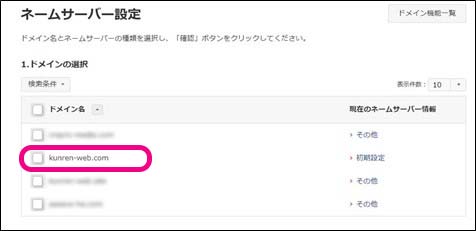
5.ネームサーバーの選択の中の、その他ネームサーバーを選択する
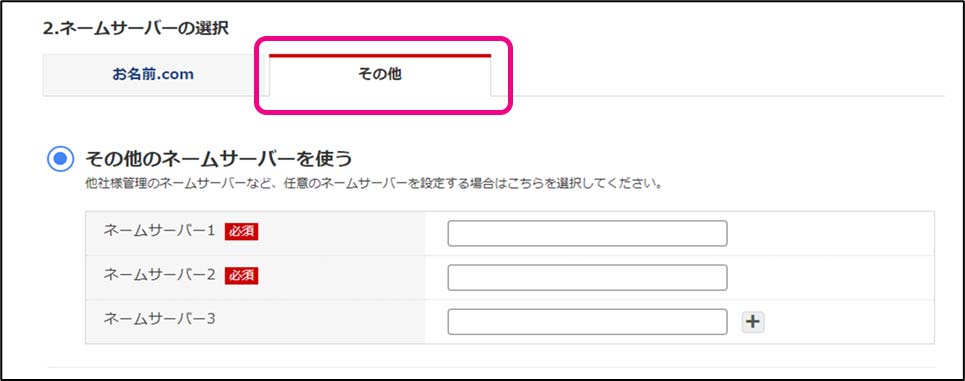
6.その他ネームサーバーを使うの中の「ネームサーバー1」と「ネームサーバー2」に、さくらの画面に表示されていたネームサーバーを登録する

7.確認をクリックする
これでいったん設定は完了です。
反映するまで少し時間がかかりますので、待ちましょう。
しばらくすると、お名前.comから設定完了の通知がメールで届きます。
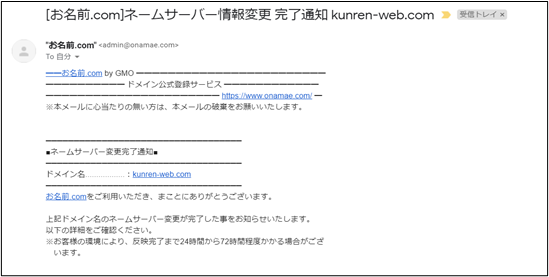
メールが届いたら、「http://独自ドメイン」でページにアクセスしてみましょう。
テストページの内容が表示されれば、設定は完了です。